Fix Your Video Resolution in Screenflow After You Accidentally Recorded the Wrong Size
egghead.io has a requirement that videos conform to a 1280/720 (or doubled to 2560/1440) to match the video player. But sometimes we forget to switch resolutions before we record and you put a lot of effort into a lesson only to realize the entire thing was at the wrong resolution. Screenflow allows you to switch back to "document settings" to support our resolution requirements, but it's still up to you to make sure your content fits within the fixed document settings.
Instructor: [00:00] If you accidentally recorded your screen at the wrong resolution, you can check in File-Document Settings. You'll see the width here is 2880 by 1800, which is the default, high dpi resolution on a MacBook Pro.
[00:14] We wanted to record at 1280 by 720. Since we recorded in the high resolution, I'm going to double that to 2560 by 1440. This is just 1280 by 720 times two. Since we recorded in high dpi, we have enough pixels for that.
[00:33] Click Update, and you'll see it automatically crops, and our video is larger than Document Settings. I'm going to select all of the video clips of the edit that I made.
[00:41] Then I'm going to start by dragging the upper left-hand corner to match, and then drag in the right side to match. This is going to crop off 180 pixels from the high dpi, or just 90 pixels from the low resolution.
[00:58] Make sure to scrub through to make sure you didn't lose any important information. We'll zoom in the timeline and scrub through. Looks like all of my code is above the crop.
[01:08] If something went below, you would have to creatively either shift this up somehow. I don't think that will happen too often, as you rarely use the very bottom of the screen.
[01:17] Then you can just go back to your File-Export and everything should be fine.
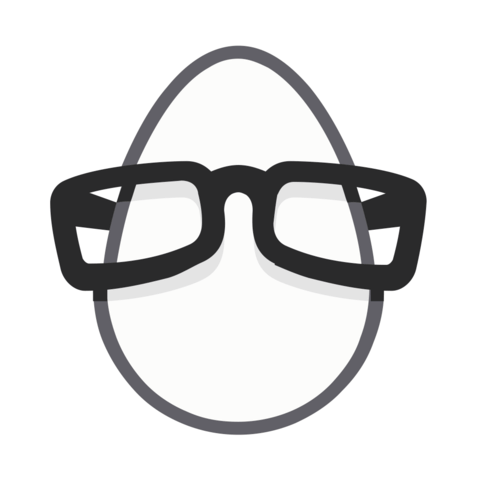
Member comments are a way for members to communicate, interact, and ask questions about a lesson.
The instructor or someone from the community might respond to your question Here are a few basic guidelines to commenting on egghead.io
Be on-Topic
Comments are for discussing a lesson. If you're having a general issue with the website functionality, please contact us at support@egghead.io.
Avoid meta-discussion
Code Problems?
Should be accompanied by code! Codesandbox or Stackblitz provide a way to share code and discuss it in context
Details and Context
Vague question? Vague answer. Any details and context you can provide will lure more interesting answers!