Install Android SDK for Ionic
In this lesson, we install the Android Software Development Kit (SDK) and the necessary Android API (Application Interface). This is the code base that allows us to run the Android platform on our PC. We also add a couple environment variables and update our PATH environment variable.
[00:00] In this lesson, we are going to learn how to install the Android SDK on windows. We will start at developer.Android.com. From here, we are going to click "get the SDK." We could download Android studio, but for what we are trying to accomplish, this is unnecessary and it would just take longer to download and to install.
[00:33] What we are going to do is to go all the way to the bottom of the page to other downloads, and we are going to download the windows installer. A click on this executable and it will start the download once we have accepted the terms and conditions. Now, it's downloading.
[01:01] Once this has completed its download, we're going to double click and run it. We will go with next. It's going to check for Java. We're going to install it just for this user. We are going to make a special note of the destination folder, because we're going to need it in just a moment to set some environment variables.
[01:33] We're going to copy that, then, we're going to click "next." We'll accept the default here. We're going to let this run. This will take just a few moments to move everything into its appropriate places.
[01:59] Now that it is installed, we are ready to start the SDK manager. We'll pull up the SDK manager. We're going to go ahead and deselect all, because we do not need everything.
[02:17] The Android SDK tools are already installed, but we are going to install the platform tools and the build tools. We are also going to install Android 5.01 or API 21, so we've SDK platform. We're going to install these three packages and accept the license. This is going to install these particular packages that we selected.
[02:45] Now that they're installed, we are going to set some environment variables. We're going to navigate to file explorer. We're going to paste our install path into the address bar. We're going to hit enter and then we'll click into platform tools and we're going to copy this path.
[03:13] From here, we are going to set some environment variables so that this PC then we'll go to system properties and advanced systems settings, and then, click on environment variables. Let's go ahead and click "new" and we're going to type in Adroid_platform. We're going to paste in the path to the platform tools.
[03:41] We're going to go back to file explorer and we're going to navigate into the tools directory. We're going to copy this path, and then, we're going to set an environment variable for this, as well.
[03:54] We're going to click "new" and we're going to do Android_tools and paste in the path to the tools. From here, we are going to edit our user path and add these new variables to our user path. Add an Android platform and Android tools.
[04:26] We'll click "OK." To ensure that we've installed this correctly, let's open up a command prompt and let's type in Android. Will it enter and you'll see the Android SDK manager pops up. This means that we have installed the Android SDK properly and referenced them appropriately in our environment variables. That is how you install the Android SDK on windows.
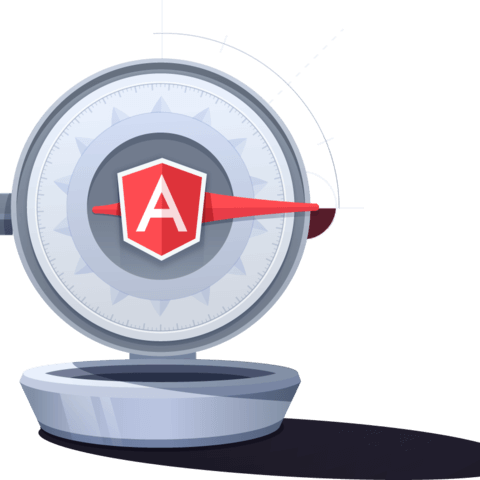
Member comments are a way for members to communicate, interact, and ask questions about a lesson.
The instructor or someone from the community might respond to your question Here are a few basic guidelines to commenting on egghead.io
Be on-Topic
Comments are for discussing a lesson. If you're having a general issue with the website functionality, please contact us at support@egghead.io.
Avoid meta-discussion
Code Problems?
Should be accompanied by code! Codesandbox or Stackblitz provide a way to share code and discuss it in context
Details and Context
Vague question? Vague answer. Any details and context you can provide will lure more interesting answers!