Install the Genymotion Android Emulator for Ionic
In this lesson, we install Genymotion, which allows us to create virtual Android devices on our PC. We could use the Android emulators provided by the Android SDK, but on Windows this proves to be problematic. Most Android developers that operate on a PC opt for using Genymotion, not only because it’s faster, but because it provides easy access to testing different native functions of Android devices, such as the camera, microphone, accelerometer, etc.
[00:00] In this lesson, we are going to learn how to install Genymotion which is an Android emulator. You can use the default emulators that come with the Android SDKs, but most Android developers prefer to use Genymotion because it's a much more stable and consistent experience.
[00:19] We'll start by going to Genymotion.com. We will click "Get Genymotion." We are then going to navigate to the download button in the free trial and we will click "Get Genymotion" under download Genymotion.
[00:38] You'll need to create an account with Genymotion if you do not have one. I already have an account so I'm just going to log in. Once you're logged in, then the download will start.
[00:55] This is going to download Genymotion as well as VirtualBox. Once the download is complete, we will go ahead and click the executable and start the install. We are just going to accept the defaults here. We'll click "Next." We'll click "Next" here so just accepting the defaults. We are going to click "Install." Once this is completed, then we will also need to install VirtualBox. We're just going to accept the defaults here as well so we'll just click "Next" and click through the installer.
[01:35] Because Genymotion runs VirtualBox in the background, we are not going to start that up but we will launch Genymotion. Now that this is installed and running, we are ready to continue with our Android development.
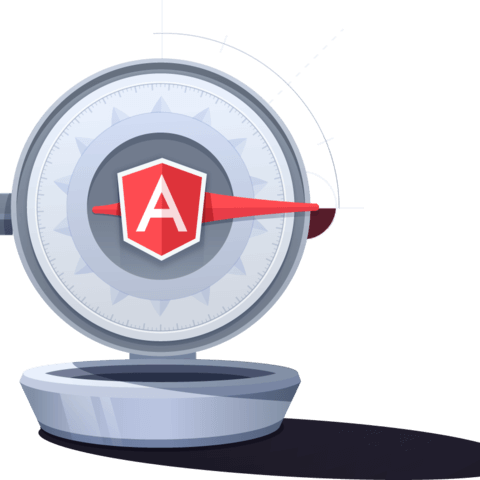
Member comments are a way for members to communicate, interact, and ask questions about a lesson.
The instructor or someone from the community might respond to your question Here are a few basic guidelines to commenting on egghead.io
Be on-Topic
Comments are for discussing a lesson. If you're having a general issue with the website functionality, please contact us at support@egghead.io.
Avoid meta-discussion
Code Problems?
Should be accompanied by code! Codesandbox or Stackblitz provide a way to share code and discuss it in context
Details and Context
Vague question? Vague answer. Any details and context you can provide will lure more interesting answers!