Create a Map Style in Mapbox Studio
Now that we have our Mapbox account, we can get started by creating a new Map Style.
All maps basemap layer that provides the underlying imagery that we can display our data on top of. If you're looking at Google Maps, this likely looks like a vector drawing of all of the roads and features. Alternatively, you can use satellite imagery that allows you to see what the actual locations look like.
For this part of the exercise, we'll be using Mapbox's Monochrone Map Style to give our map a nice clean look.
Colby Fayock: [0:00] Once we're logged into our Mapbox account, we want to create a new style. We can go over to the top drop-down for our account and select Studio. Inside Studio, we'll see our styles if we already have some, but we want to create a new one.
[0:09] We're going to click the new style link. This gives us a couple different options that we can choose for our map. Like here, I'm going to choose monochrome, and I'm going to keep it as sky blue. You can choose whatever style you want, whether it's dark or light, but I'm going to keep with sky and then I'm going to click Customize.
[0:22] Once that map's created, you're dropped into their Studio editor. You have a lot of options to customize the map, just like you want. For now, we're going to leave this as is, and we're going to be ready to go.
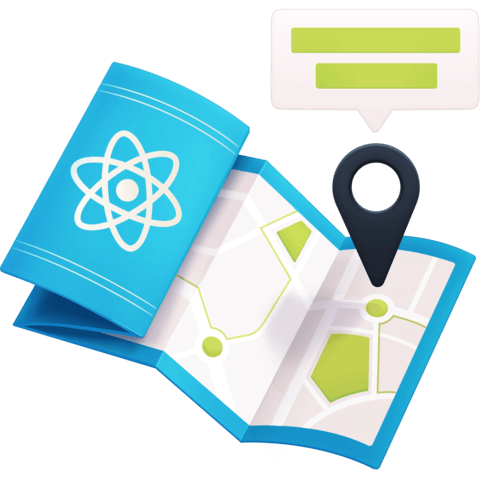
Member comments are a way for members to communicate, interact, and ask questions about a lesson.
The instructor or someone from the community might respond to your question Here are a few basic guidelines to commenting on egghead.io
Be on-Topic
Comments are for discussing a lesson. If you're having a general issue with the website functionality, please contact us at support@egghead.io.
Avoid meta-discussion
Code Problems?
Should be accompanied by code! Codesandbox or Stackblitz provide a way to share code and discuss it in context
Details and Context
Vague question? Vague answer. Any details and context you can provide will lure more interesting answers!