Extract text from a large note in Dendron
Sometimes you have text in a file you want to move to a new file, Dendron supports this by using the same lookup command CMD + SHIFT + S.
You then have to select the Selection Extraction option in the lookup menu. This will take the selected text and move it to the new note.
Ian Jones: [0:00] To extract notes out of a large Markdown file, all you have to do is select the text that you want to extract. You can hit Cmd + Shift + S. Since I have Create Scratch Note enabled, this is what Dendron is suggesting. I do not want to create a scratch note, so I'm going to turn that off. I also have Selection to Link, so Dendron will create a link out of this when it creates a new note.
[0:43] What I want to do is extract this text. I need to press the Selection Extract to on instead of Selection to Link. I don't want such a long file name, so I'm going to just say what. When I hit Enter, you can see that the What section of my file got extracted into a new note.
[1:12] When I navigate back, or I have to navigate up, you can see the What Is Dendron section got deleted. I can go back to my What section and hit Cmd + Shift + R. You can see that a ref is copied. I can go back to Welcome and insert that ref when I close. Now, I'm going to open the Dendron preview. You can see that Dendron is rendering the contents of this note in the preview.
[1:58] I can do that again by selecting this text, hitting Cmd + Shift + S, deselecting Create Scratch and selecting Extraction. I'm going to name this one how and then Cmd + Shift + R. I'm going to go up and paste. When we show our preview, you can see that both of those sections have been extracted. This note is just a little bit smaller, but you can still see the contents of those sections.
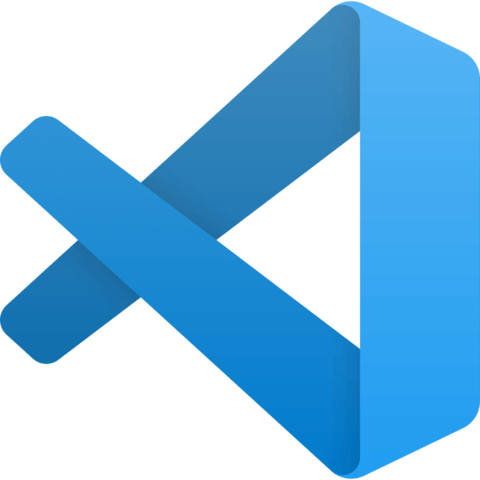
Member comments are a way for members to communicate, interact, and ask questions about a lesson.
The instructor or someone from the community might respond to your question Here are a few basic guidelines to commenting on egghead.io
Be on-Topic
Comments are for discussing a lesson. If you're having a general issue with the website functionality, please contact us at support@egghead.io.
Avoid meta-discussion
Code Problems?
Should be accompanied by code! Codesandbox or Stackblitz provide a way to share code and discuss it in context
Details and Context
Vague question? Vague answer. Any details and context you can provide will lure more interesting answers!